Como é hábito da nossa parte, costumamos marcar o lançamento de algumas distribuições com um pequeno tutorial do processo de instalação. Dessa forma deixam de existir motivos para não experimentar e quem sabe até ficar fã.
Como muitos de vocês, (ainda ontem), assim que tive tempo, a primeira coisa a fazer quando cheguei a casa foi instalar o Backtrack 5. Relembrados que o BackTrack 5 é baseado no Ubuntu 10.04 LTS, tem suporte para o ambiente gráfico Gnome (além do KDE e Flubox), suporte para sistemas de 32 e 64 bits e ARM e é totalmente open source. Deixo alguns screens para verem como é fácil a instalação.
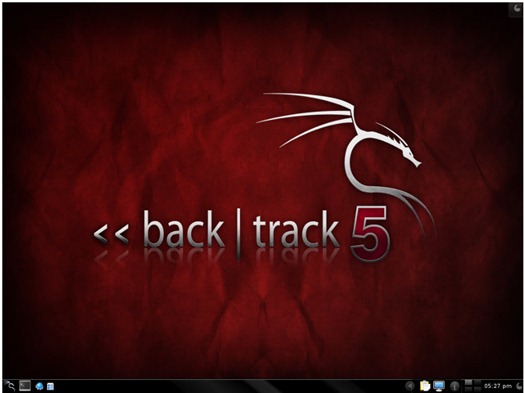
Para instalar o Backtrack 5 devem seguir os seguintes passos:
Passo 1 – Fazer download do Backtrack 5 aqui
Passo 2 – Gravar num DVD ou PenUSB e fazer boot. No primeiro boot devem escolher a opção: BackTrack Text – Default Boot Text Mode
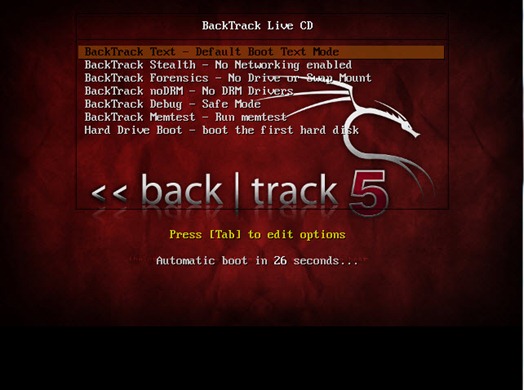
Passo 3 – Para iniciarem o interface gráfico para procederem a instalação, devem escrever “startx” . Não esquecer que as credenciais de acesso para o Backtrack são:
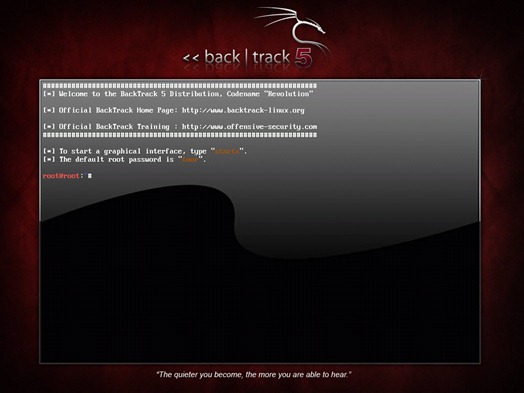
Passo 4 – Depois de arrancar em modo live, basta escolher a opção Install BackTrack.
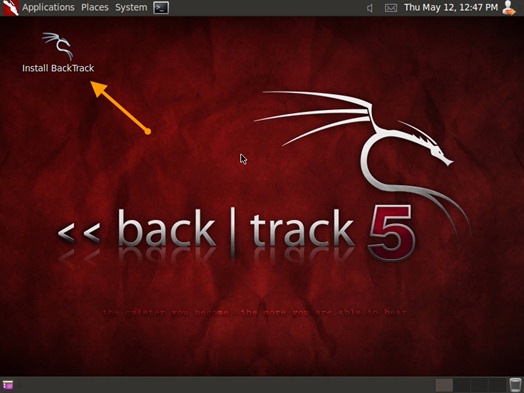
Passo 5 – Vamos agora escolher o idioma de instalação
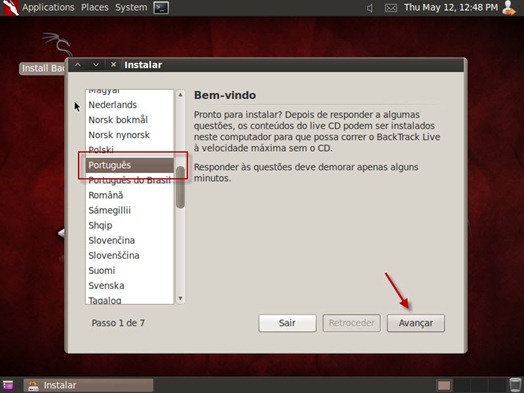
Passo 6 – Vamos agora definir o nosso fuso horário
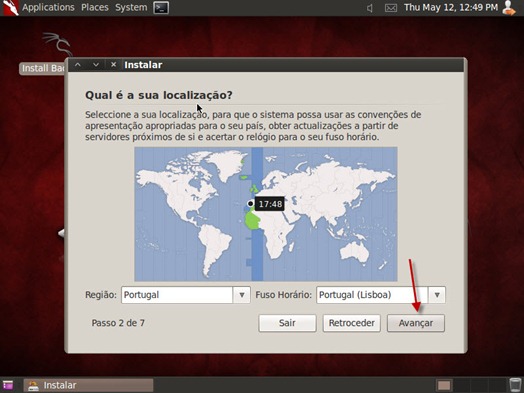
Passo 7 – E agora indicamos qual o layout do nosso teclado
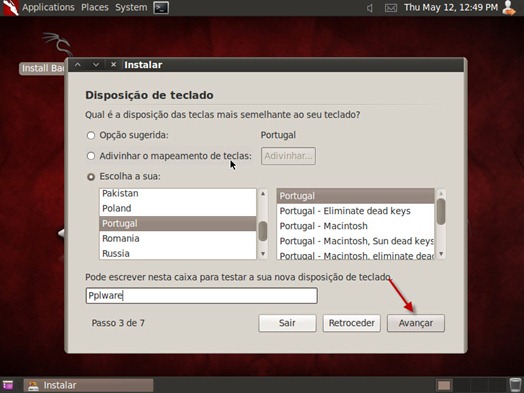
Passo 8 – Preparar o espaço em disco. Para quem pretender definir partições, poderá ver aqui como fazer. Para este exemplo, definimos a opção Apagar e utilizador o disco inteiro que irá proceder a formatação de todo o disco e instalação do Ubuntu.
Atenção: Ao escolher esta opção, toda a informação do disco será apagada. Caso pretenda usar uma determinada partição, deverá escolher a opção Especificar as partições manualmente (avançado).
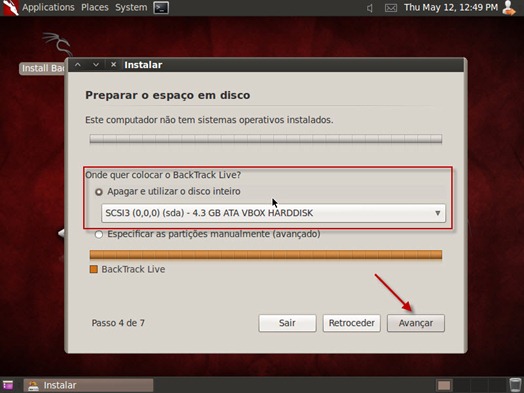
Passo 9 – Finalizadas as configurações, é só mandar instalar.
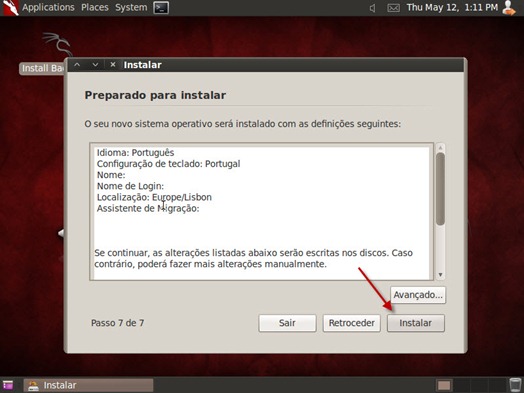
Depois é só esperar e deixar instalar. No meu PC, o BT5 demorou cerca de 30 minutos a instalar.
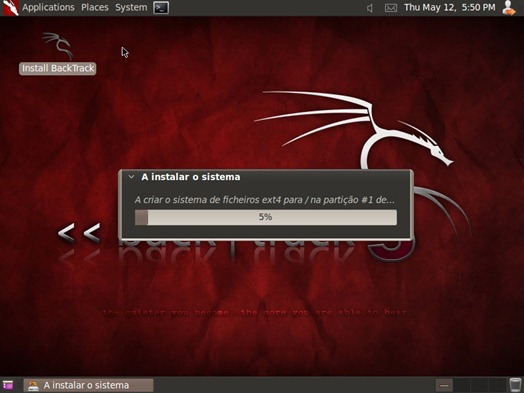
Depois de instalador, basta reiniciar e na hora de introduzir as credenciais coloquem as indicadas no passo 3 (depois podem mudar ).
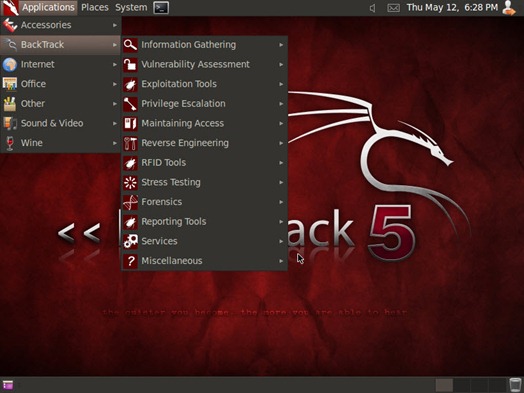
Com podem ver pela imagem anterior, o Backtrack é bastante conhecido pelas ferramentas de penetração e auditoria de redes que disponibiliza. Está tudo compilado e pronto a funcionar. Experimentem!
Normalmente quase se fala na distribuição BackTrack, tende-se de imediato a associar ao Hacking e outras actividades informáticas menos decentes. Todos nós sabemos que a segurança em sistemas de informação é um ponto sensível e cada vez mais, um maior motivo de preocupação por parte dos utilizadores de qualquer tipo de rede, seja ela local ou Internet.
Nesse sentido é necessário possuir as ferramentas certas sendo o Backtrack a suite/distribuição ideal para realizar algumas auditorias aos nossos sistemas e redes.
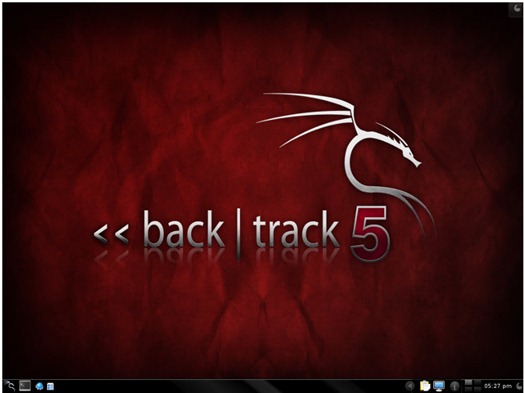
O Backtrack possui um conjunto de ferramentas ideais para realizar auditorias de segurança, computação forense,testes aos níveis de segurança,testes de penetração entre outros.
Agora é hora de fazer download e fazer alguns testes para apresentar brevemente uma análise. Bons testes a quem experimentar.
 Licença: GNU
Licença: GNU
 Sistemas Operativos: Linux
Sistemas Operativos: Linux
 Download: BT5 Gnome-32bits|BT5-Gnome-64bits (via torrent)
Download: BT5 Gnome-32bits|BT5-Gnome-64bits (via torrent)
 Download: BT5 KDE-32bits|BT5-KDE-64bits (via torrent)
Download: BT5 KDE-32bits|BT5-KDE-64bits (via torrent)
 Homepage: BackTrack
Homepage: BackTrack
Como muitos de vocês, (ainda ontem), assim que tive tempo, a primeira coisa a fazer quando cheguei a casa foi instalar o Backtrack 5. Relembrados que o BackTrack 5 é baseado no Ubuntu 10.04 LTS, tem suporte para o ambiente gráfico Gnome (além do KDE e Flubox), suporte para sistemas de 32 e 64 bits e ARM e é totalmente open source. Deixo alguns screens para verem como é fácil a instalação.
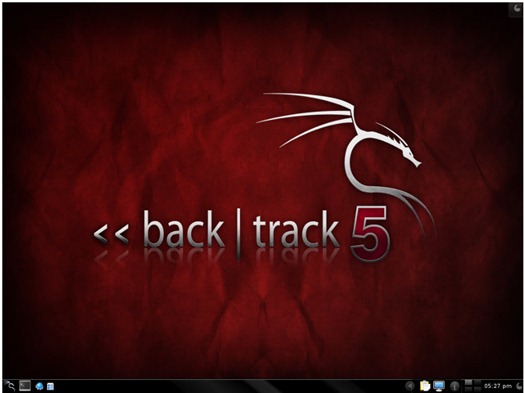
Para instalar o Backtrack 5 devem seguir os seguintes passos:
Passo 1 – Fazer download do Backtrack 5 aqui
Passo 2 – Gravar num DVD ou PenUSB e fazer boot. No primeiro boot devem escolher a opção: BackTrack Text – Default Boot Text Mode
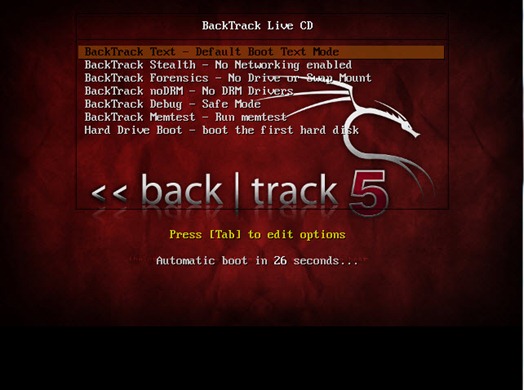
Passo 3 – Para iniciarem o interface gráfico para procederem a instalação, devem escrever “startx” . Não esquecer que as credenciais de acesso para o Backtrack são:
User: root
Password: toor
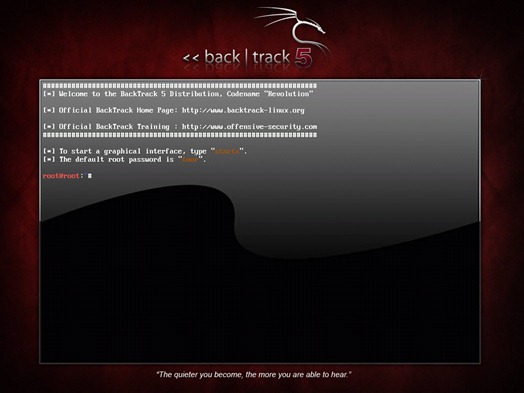
Passo 4 – Depois de arrancar em modo live, basta escolher a opção Install BackTrack.
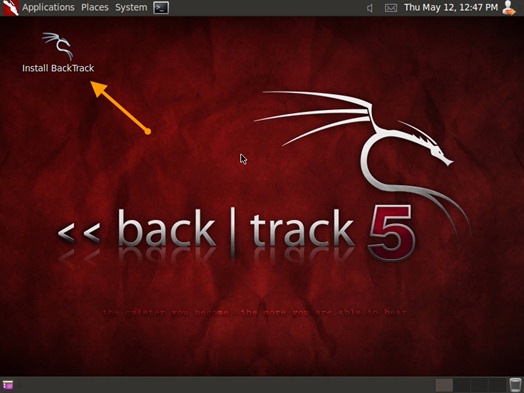
Passo 5 – Vamos agora escolher o idioma de instalação
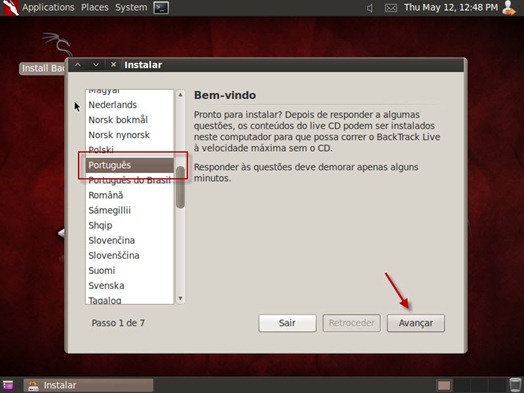
Passo 6 – Vamos agora definir o nosso fuso horário
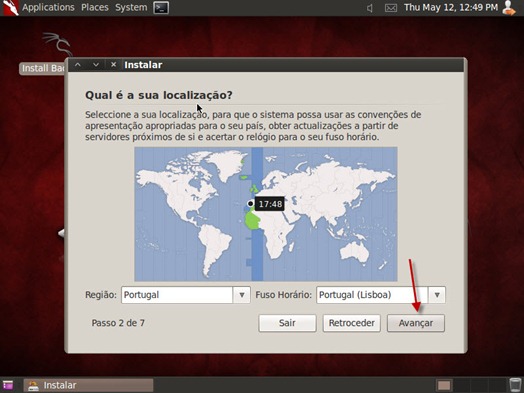
Passo 7 – E agora indicamos qual o layout do nosso teclado
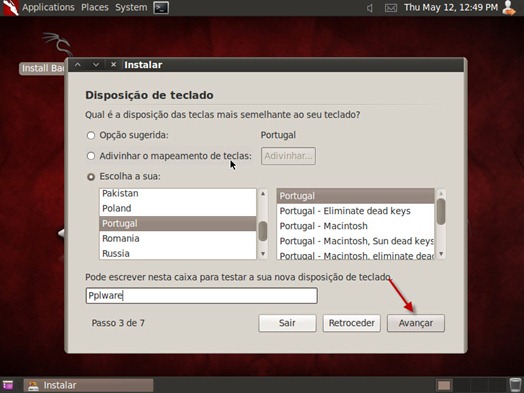
Passo 8 – Preparar o espaço em disco. Para quem pretender definir partições, poderá ver aqui como fazer. Para este exemplo, definimos a opção Apagar e utilizador o disco inteiro que irá proceder a formatação de todo o disco e instalação do Ubuntu.
Atenção: Ao escolher esta opção, toda a informação do disco será apagada. Caso pretenda usar uma determinada partição, deverá escolher a opção Especificar as partições manualmente (avançado).
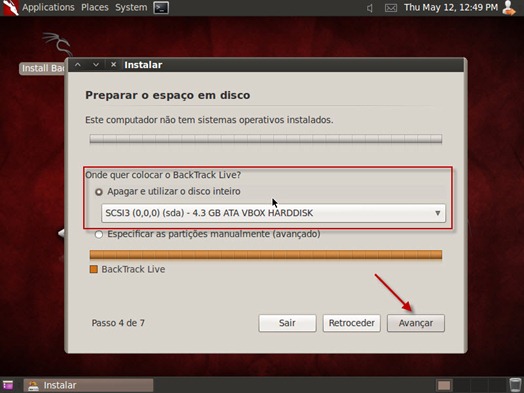
Passo 9 – Finalizadas as configurações, é só mandar instalar.
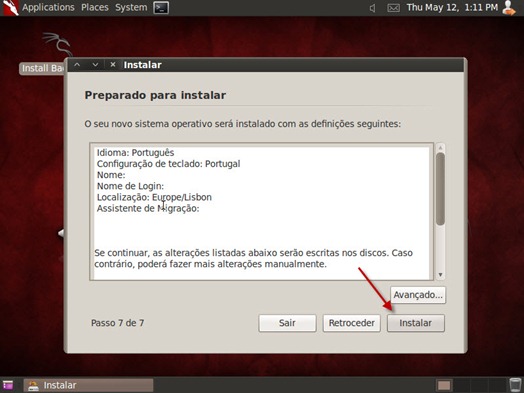
Depois é só esperar e deixar instalar. No meu PC, o BT5 demorou cerca de 30 minutos a instalar.
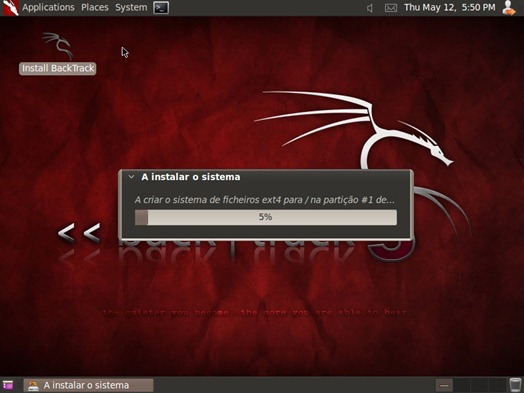
Depois de instalador, basta reiniciar e na hora de introduzir as credenciais coloquem as indicadas no passo 3 (depois podem mudar ).
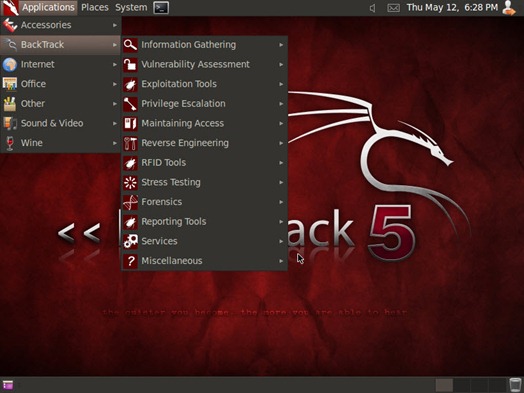
Com podem ver pela imagem anterior, o Backtrack é bastante conhecido pelas ferramentas de penetração e auditoria de redes que disponibiliza. Está tudo compilado e pronto a funcionar. Experimentem!
Backtrack 5 disponível para download
Depois de alguns meses de trabalho, a equipa responsável pelo Backtrack disponibilizou ontem a versão 5.Normalmente quase se fala na distribuição BackTrack, tende-se de imediato a associar ao Hacking e outras actividades informáticas menos decentes. Todos nós sabemos que a segurança em sistemas de informação é um ponto sensível e cada vez mais, um maior motivo de preocupação por parte dos utilizadores de qualquer tipo de rede, seja ela local ou Internet.
Nesse sentido é necessário possuir as ferramentas certas sendo o Backtrack a suite/distribuição ideal para realizar algumas auditorias aos nossos sistemas e redes.
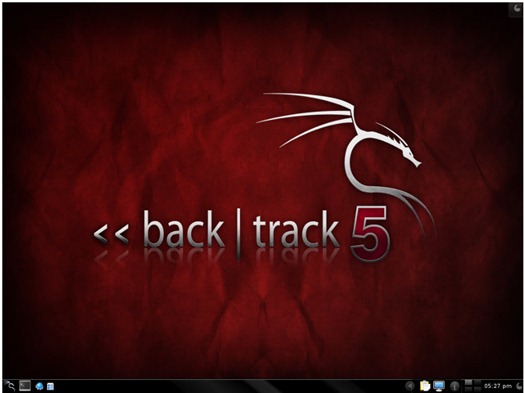
O Backtrack possui um conjunto de ferramentas ideais para realizar auditorias de segurança, computação forense,testes aos níveis de segurança,testes de penetração entre outros.
Principais novidades
- O Backtrack 5 é baseada no Ubuntu 10.04 LTS
- Suporte para o ambiente gráfico Gnome (além do KDE e Flubox)
- Suporte para sistemas de 32 e 64 bits e ARM
- Kernel 2.6.38
- Totalmente Open Source
Agora é hora de fazer download e fazer alguns testes para apresentar brevemente uma análise. Bons testes a quem experimentar.
{[[' ']]}
']]}
 ']]}
']]}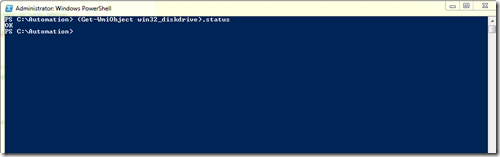
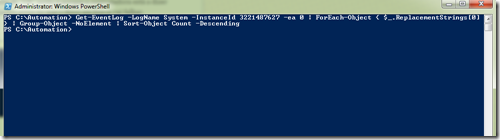
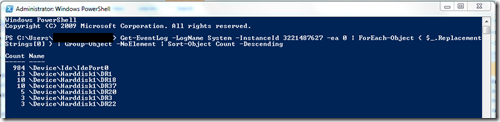
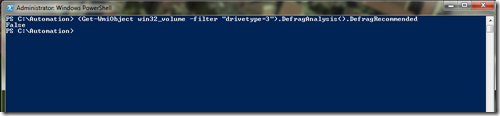
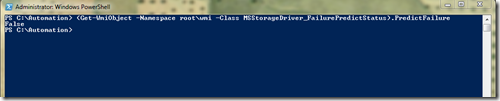
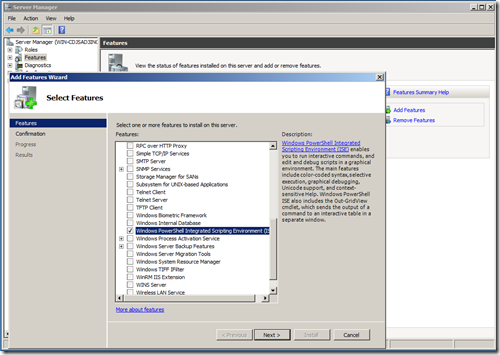








![clip_image002[5] clip_image002[5]](https://blogger.googleusercontent.com/img/b/R29vZ2xl/AVvXsEgam4owOiiPY4K8cwG377IrsKPCiFPVmjwEKi0Yos5JbPWNSnQIoVCmZqYRuZl_JJzF9zACvfDD07WGt8QTu-PTzH5eoxLqAbu79gMWuNjiMRtD4TU1mnHMGsaoBu6xrJhRJSbqDlxmPnc/?imgmax=800)





































































